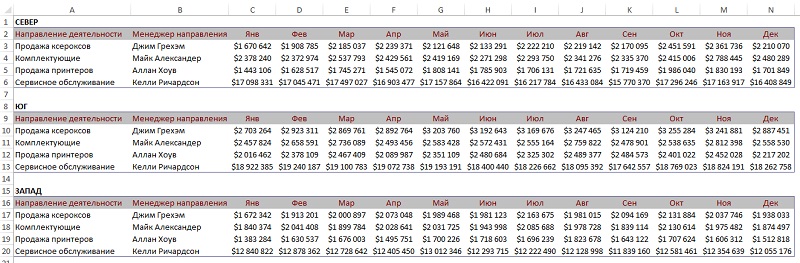Создание первой сводной таблицы
Берёте сводную таблицу, выделяете её всё содержимое и вставляете в другое место просто как таблицу, уничтожая тем самым всё её связи. Можно использовать для создания новой сводной таблице на её базе. Теперь Кью работает в режиме чтения Мы сохранили весь контент, но добавить что-то новое уже нельзя. Как сделать, чтобы сводная таблица в Excel отображалась как обычная таблица, а не как иерархия? Мы смотрим на бизнес через цифры и знаем, как получить максимум пользы.




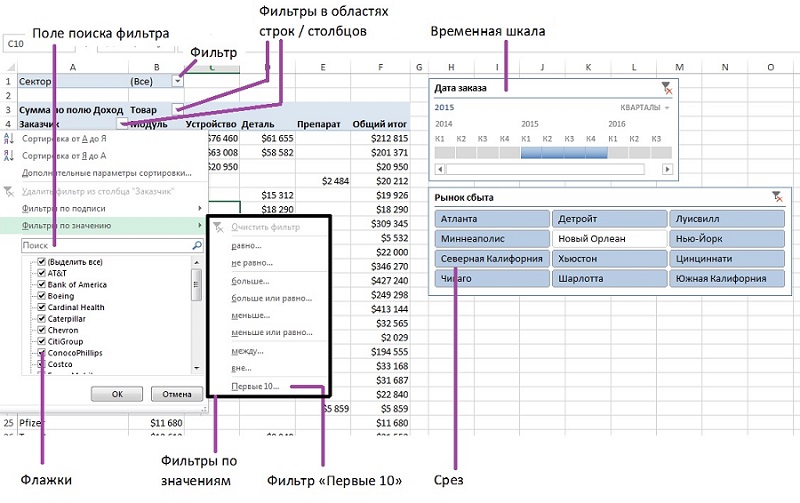
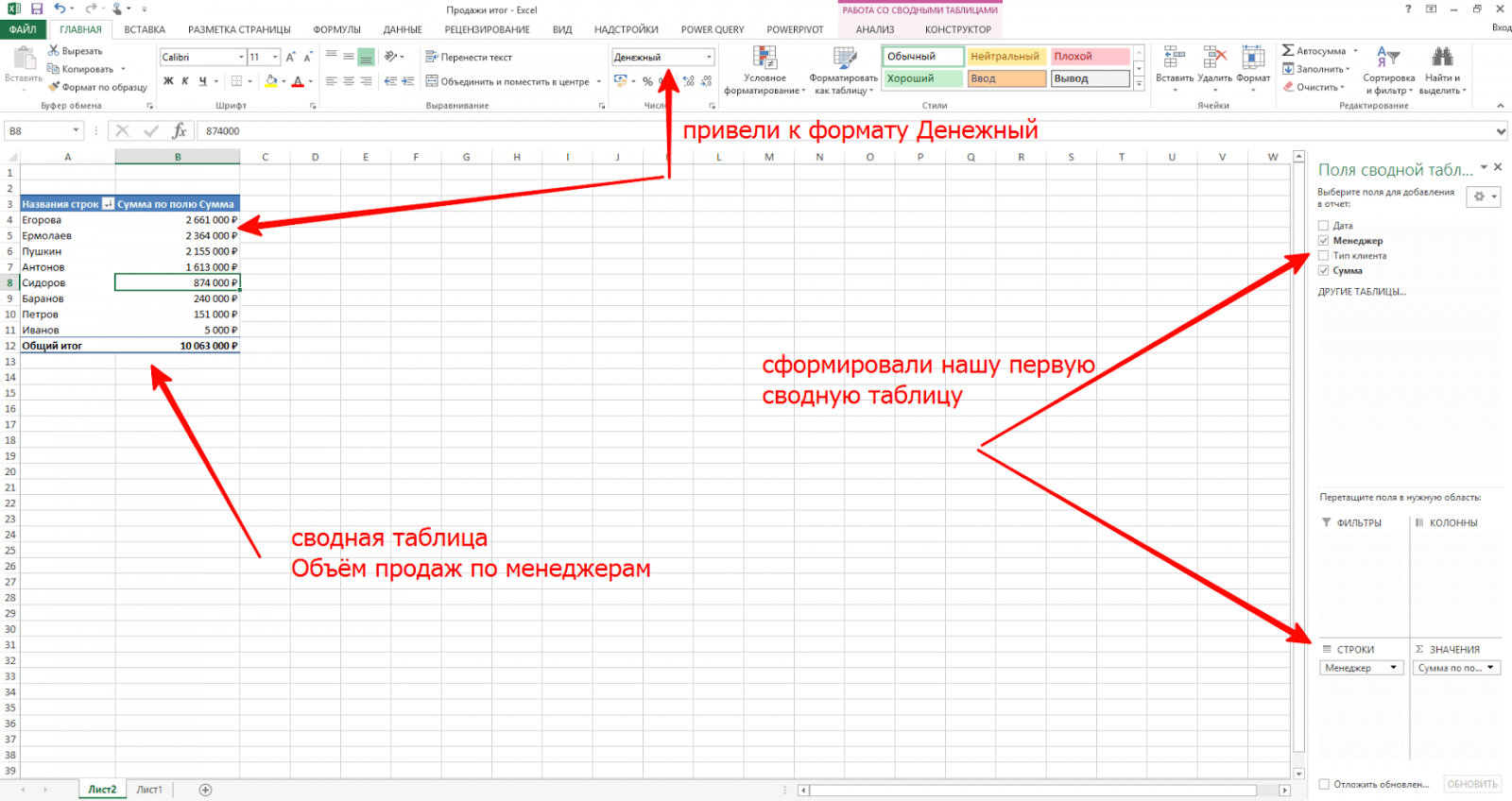

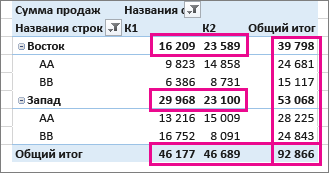



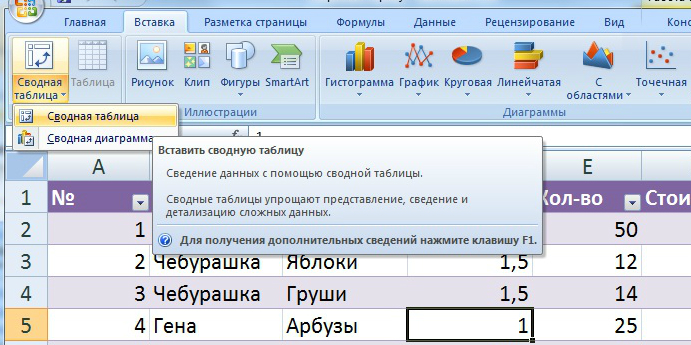
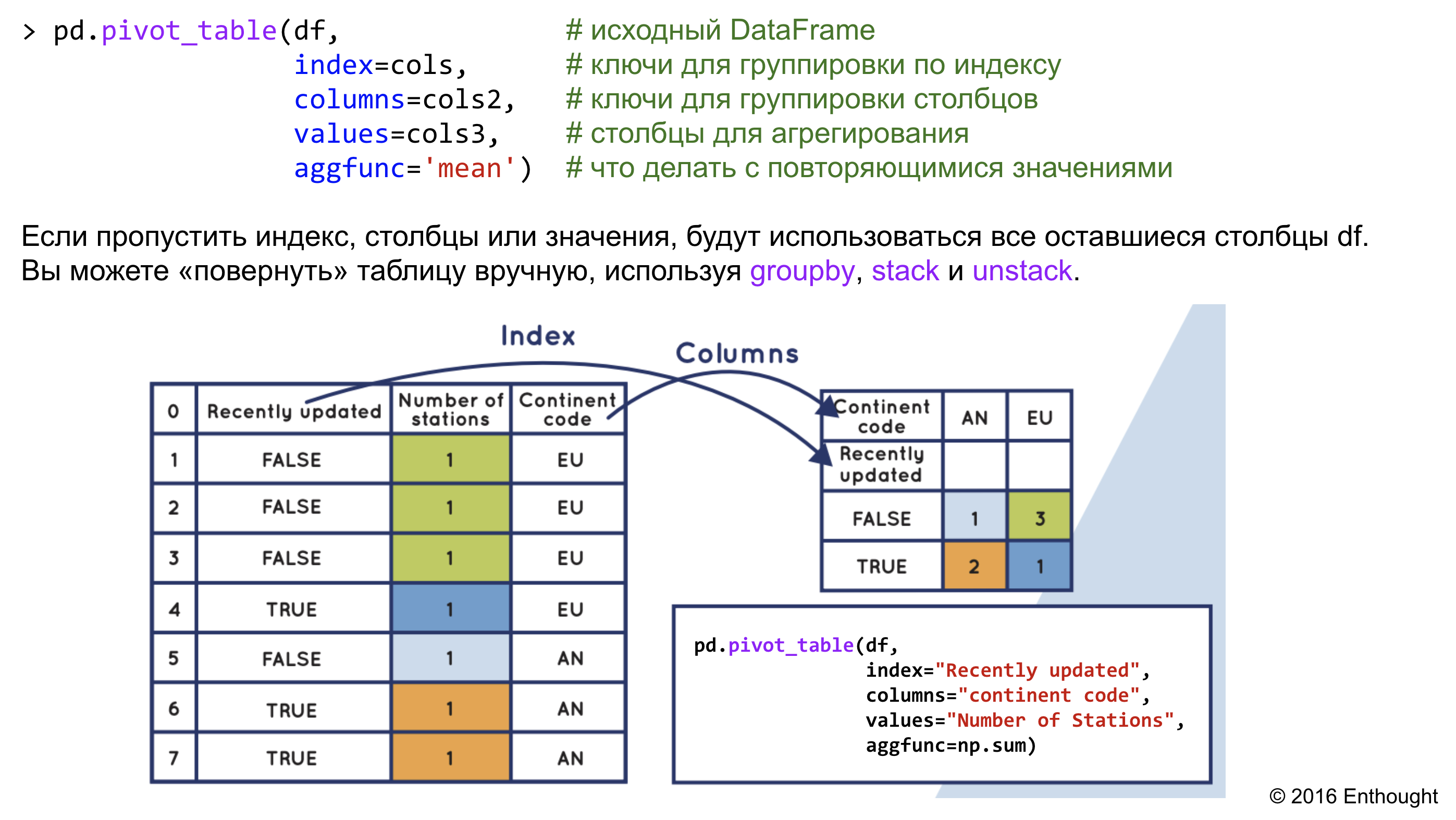
Сводные таблицы — один из самых эффективных инструментов в MS Excel. С их помощью можно в считанные секунды преобразовать миллион строк данных в краткий отчет. Помимо быстрого подведения итогов, сводные таблицы позволяют буквально «на лету» изменять способ анализа путем перетаскивания полей из одной области отчета в другую.







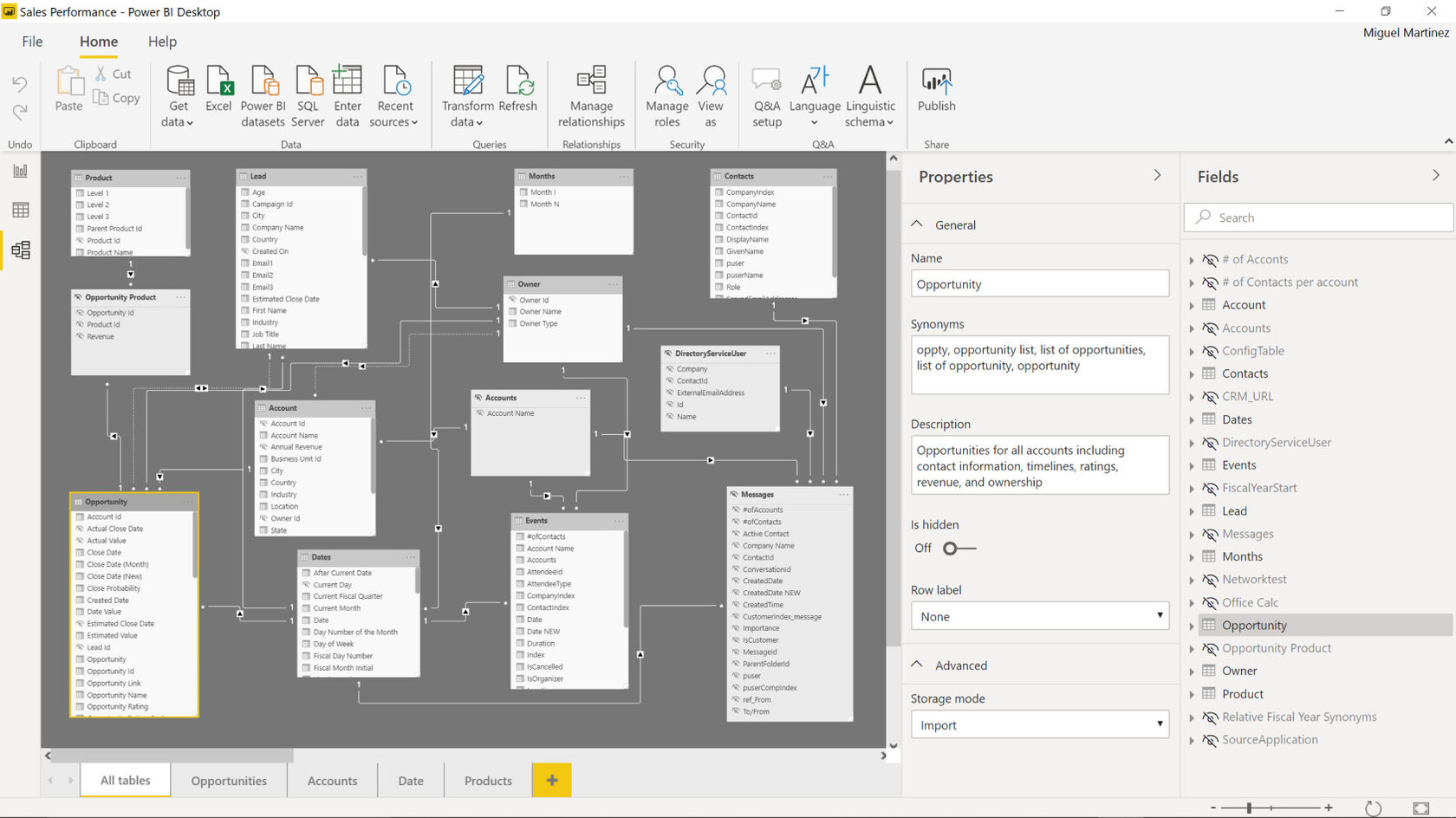
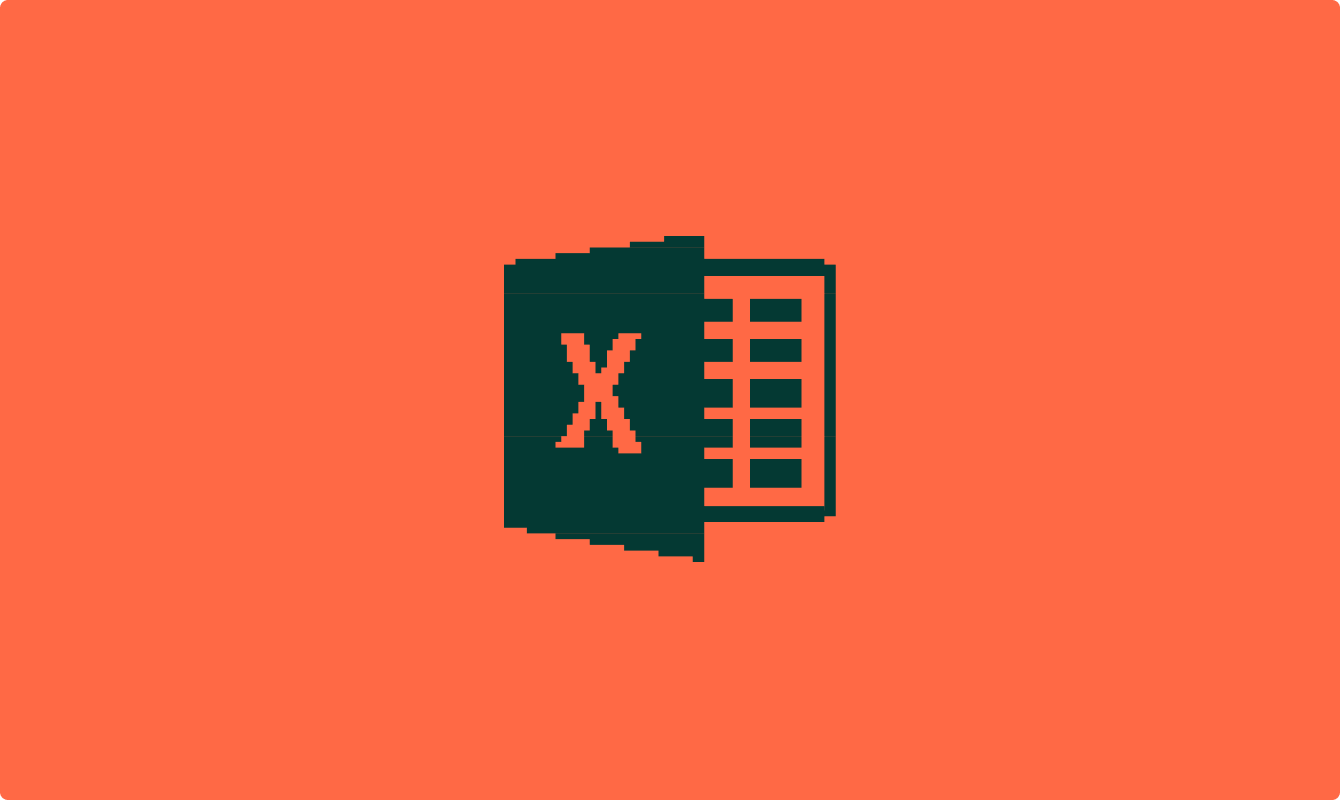


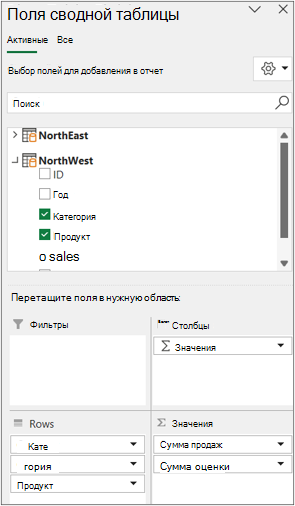

Сводные таблицы позволяют группировать и систематизировать данные из больших наборов данных для получения сводной информации. Вы можете упорядочивать данные множеством разных способов, чтобы отображать только нужную информацию и сфокусироваться на важных аспектах. Если вы хотите создать сводную таблицу на базе форматированной таблицы , также можно использовать опцию Вставить сводную таблицу на вкладке Параметры таблицы правой боковой панели. В окне Выбор диапазона данных введите адрес ячейки в формате Лист1! Также можно щелкнуть по нужной ячейке на листе.